01 Illustrator
Illustrator
Tuto création d'un CD vectoriel avec Illustrator

Etape 1 : Le filet de dégradé
Ce tuto va être l'occasion de manier un outil puissant, le Filet de dégradé. Prenez l'outil Ellipse et faites un clique dans votre document, une fenêtre apparaît. Entrez les valeurs ci-dessous. Ajoutez un fond gris et supprimez les contours.
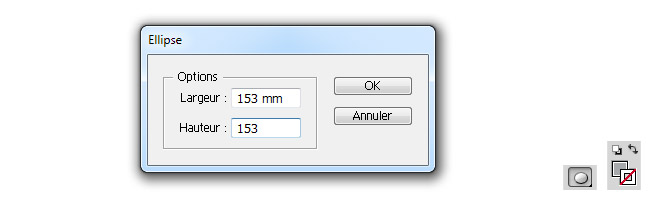
Prenez l'outil Filet de dégradé et cliquez bien au centre de votre cercle (un point vous aide à repérer le centre). Des lignes traversent maintenant votre cercle.
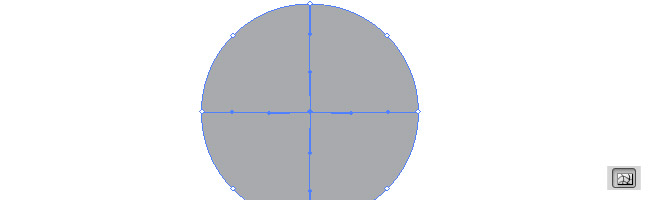
A l'aide de la Flèche blanche (A) ramenez tous les vecteurs formés par le filet vers leur point d'origine. N'hésitez pas à zoomer si nécessaire (CTRL + +)
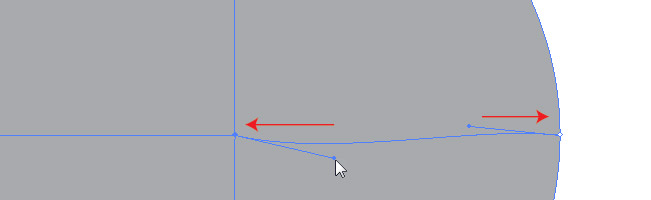
Reprenez l'outil Filet de dégradé, et cliquez sur le diamètre de votre cercle, une nouvelle division se forme.
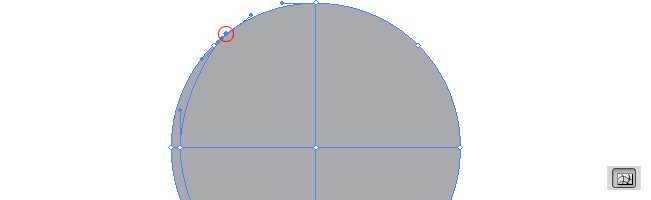
De nouveau, avec la Flèche blanche, déplacez le point créer vers le centre.
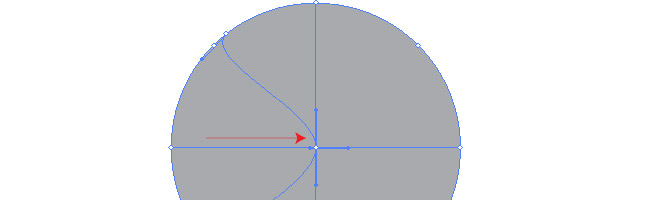
Puis, comme tout à l'heure, ramener les nouveaux vecteurs vers leurs points d'origine afin d'obtenir des lignes bien droites.
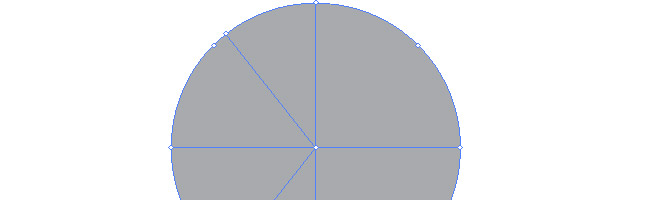
Continuez jusqu'à obtenir toutes ces divisions.
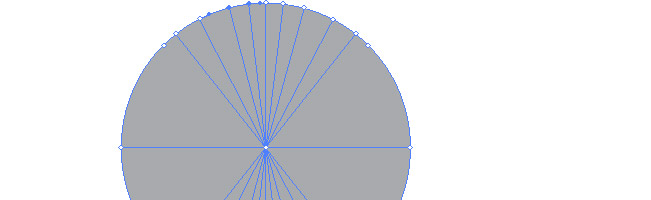
Etape 2 : Les couleurs
Chaque point créer peux supporter une couleur propre et c'est là tout lintérêt du filet de dégradé. Sélectionnez le point du haut à l'aide de la Flèche blanche et attribuer lui une couleur de fond.
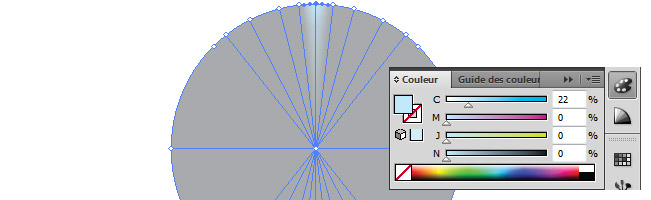
Puis les 2 points suivants. N'oubliez pas de faire ceux qui sont à l'opposé (et non visible sur la capture).
Astuces : Il est possible de sélectionner plusieurs points en maintenant la touche Maj.
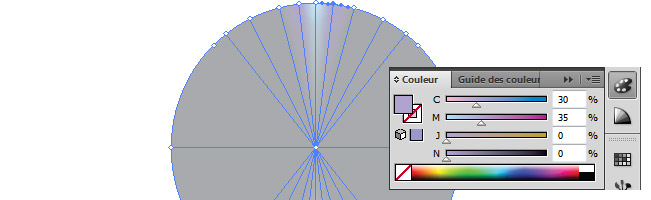
Puis les suivants.
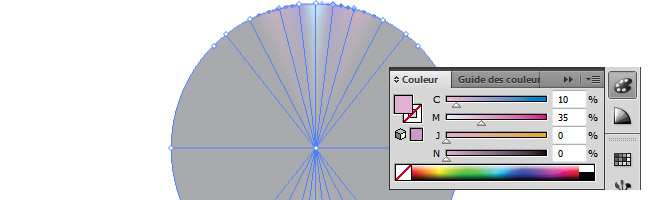
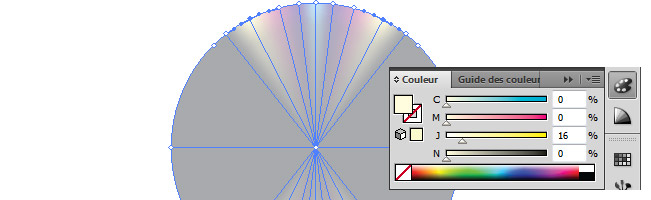
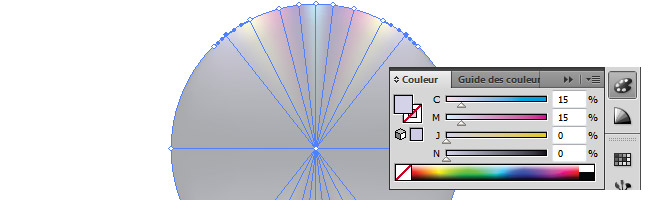
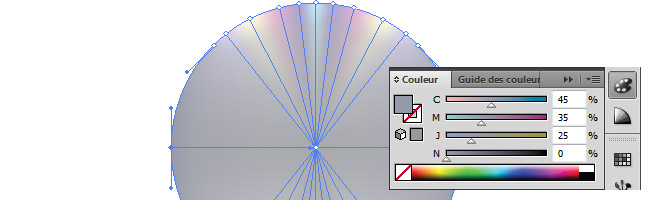
Etape 3 : Le CD
Prenez la Flèche noire et sélectionnez votre cercle. Copier-le (CTRL + C) pour le garder en mémoire, nous allons en avoir besoin. En attendant, créez un nouveau cercle de la même taille que celui sur lequel nous avons travailler. Remplissez-le d'un gris assez foncé.
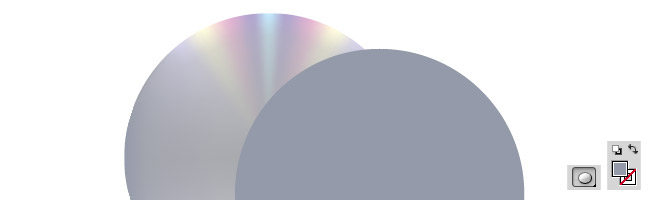
Toujours à l'aide de la Flèche noire, sélectionnez vos 2 cercles et superposez-les parfaitement (Fenêtre / Alignement).
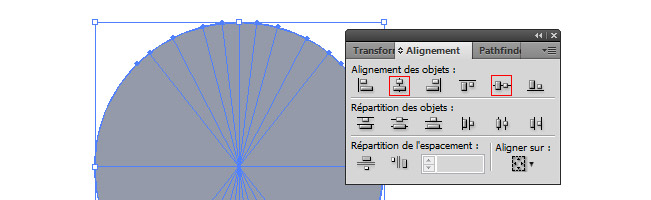
Puis passez le cercle du dessus en mode Produit (Fenêtre / Transparence).
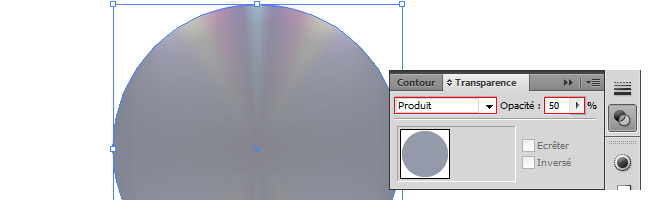
Faites CTRL + F afin de coller le cercle mis en mémoire tout à l'heure.
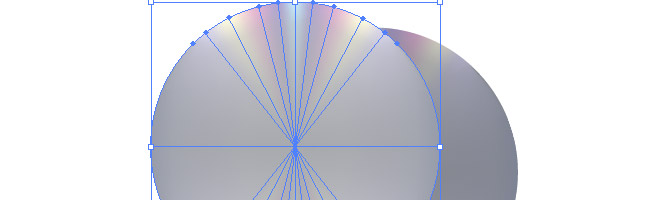
Superposez le parfaitement, puis à l'aide de l'outil de Mise à l'échelle, réduisez-le un peu grâce aux options en haut de l'écran.
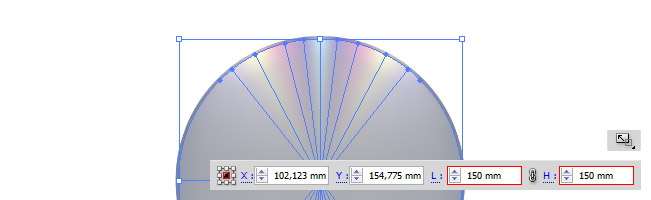
Terminez en lui faisant faire une petite rotation, ici, 90° (double cliquez simplement sur l'outil de rotation, et entrez une valeur).
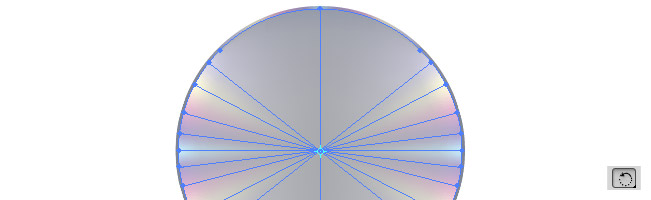
Etape 4 : Des petits trous
Créez 2 nouveaux cercles de 58mm de diamètre et de 51mm.
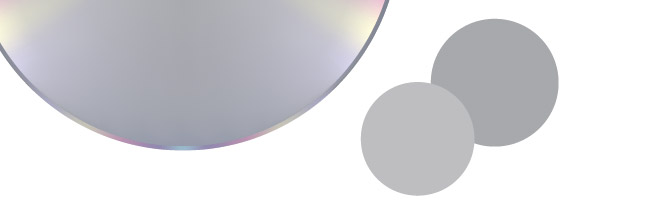
Alignez-les puis faites un trou dedans grâce au Pathfinder (Maj + F9).
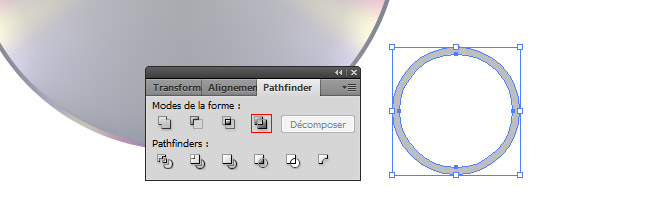
Créez 2 nouveaux cercle de 47mm et 25mm. Alignez et faites un trou.
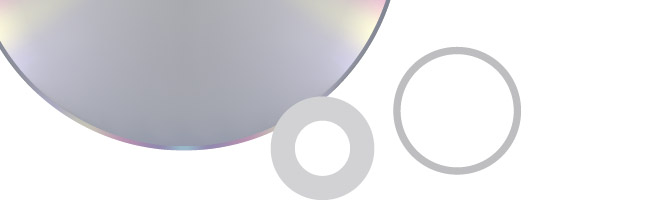
Créez un dernier cercle de 20mm.
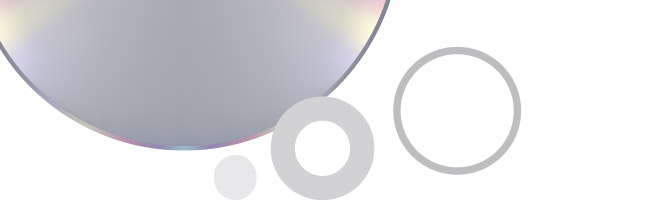
Sélectionnez et alignez le tout.
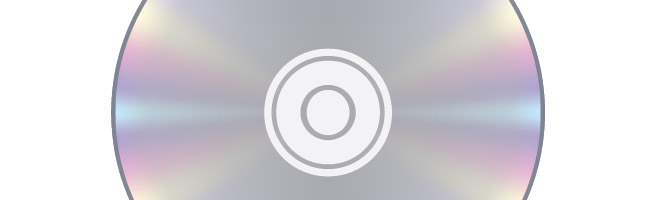
Créez 2 derniers cercle de 153 et de 17mm, alignez et trouez.
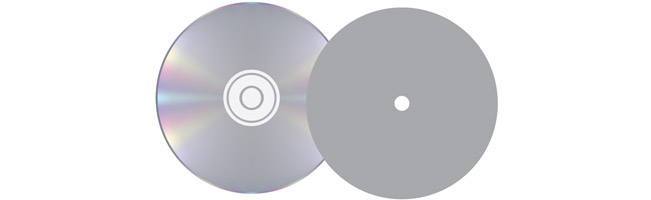
Sélectionnez tout et alignez tous les éléments ensemble. Faites CTRL + 7 pour faire un masque d'écrêtage.

Vous avez terminé.
